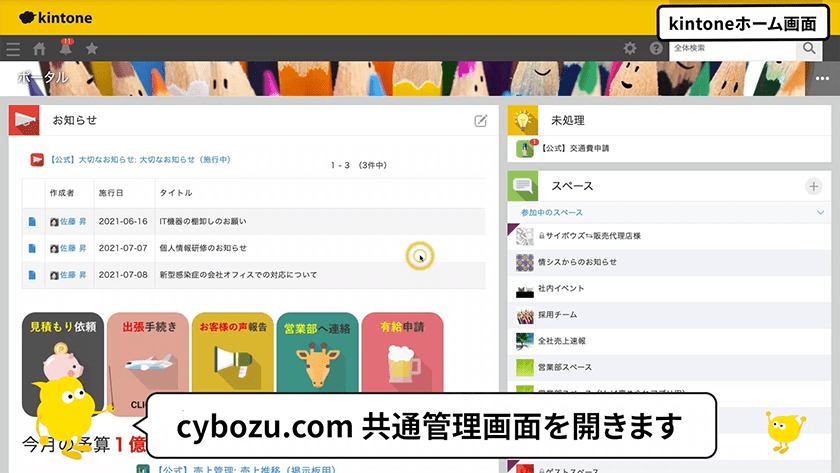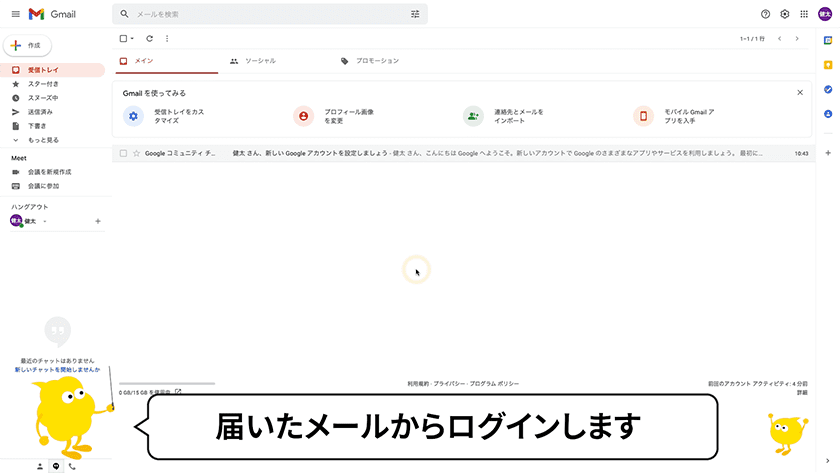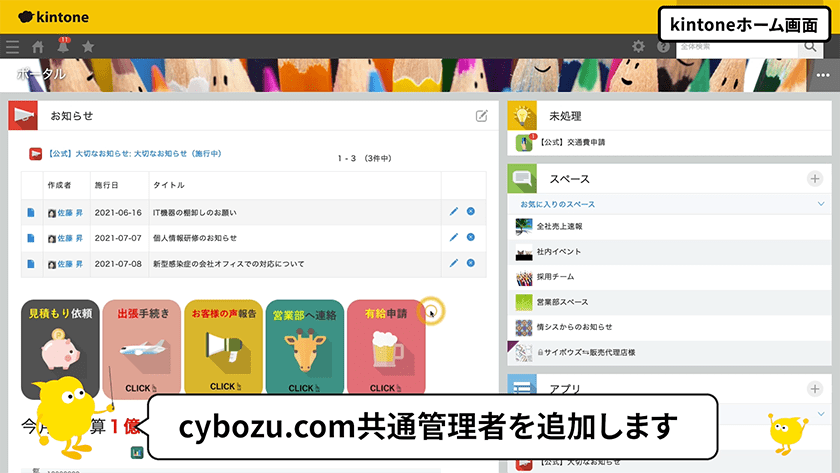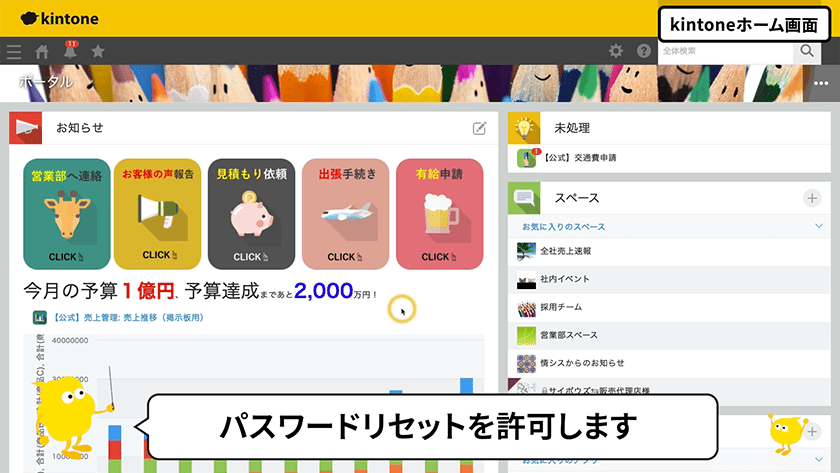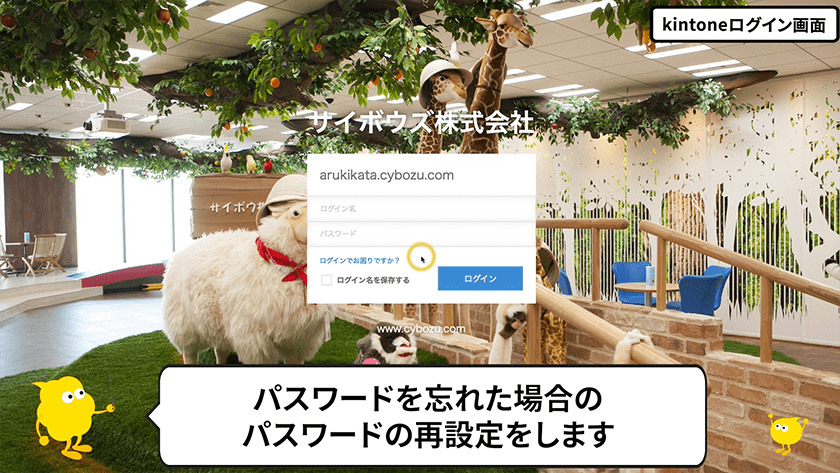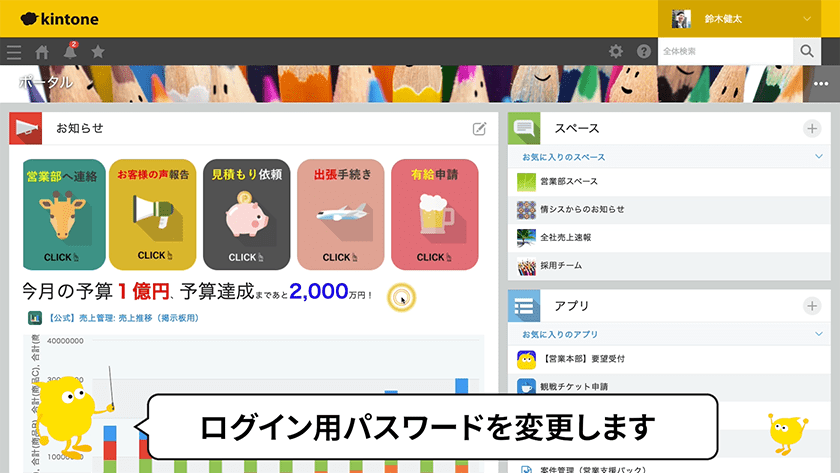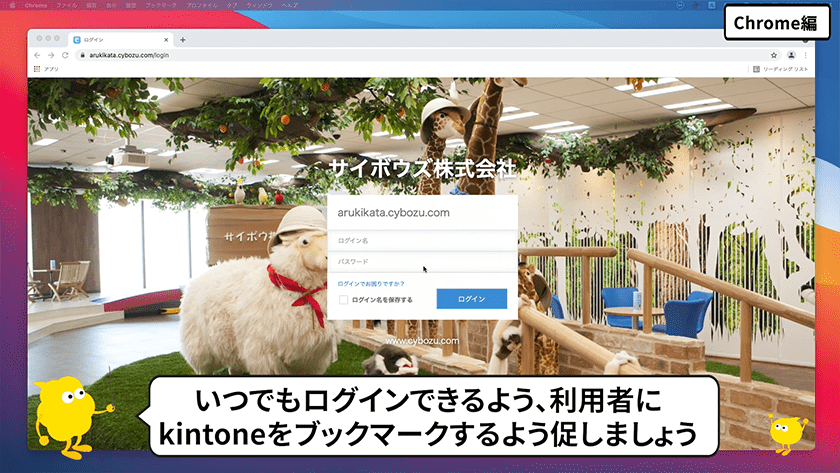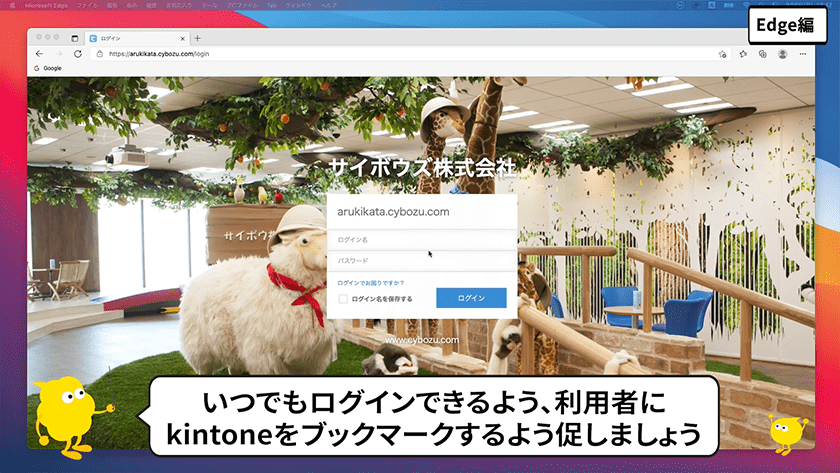kintone ヘルプページでもっともアクセス数が多いのは、なんと「ログイントラブル」。
管理者としては、チームメンバーにkintone を使ってもらいたいのに、
ログイン方法がわからずログインしてもらえなかったり、
ログインする習慣がなかったりすると、業務改善のスタートラインにたてません…。
ここでは、ログインする方法をお知らせします。
さらに、みんなにログインしてもらえる工夫もご紹介!
Vol.1P5〜7
チームメンバーに
ログイン方法をお知らせしよう!
-
管理者側の操作
kintoneログイン後、画面右上のマークから「cybozu.com共通管理」をクリックし、「組織/ユーザー」の画面を操作します。
- ユーザー情報を登録後、画面上部の「保存」ボタンをクリック
- パスワードを自動生成、または直接入力して設定します
- パスワード設定後、「設定してメールを送信」をクリック
- 宛先メールアドレスと本文を確認
- 「送信」をクリックでメール通知完了
利用者にメールが届いたかどうか、ログインできたか、直接確認しにいきましょう!最初は手厚くフォローが効果的です☆
-
利用者側にはこんなメールが届きます
利用者側に届くメール内には、ログイン用URL・ログイン名・パスワードが記載されていますので、すぐにログインできます。
よくあるログイントラブルの回避術
-
管理者を複数人にしよう
管理者を複数人設定することで、万が一の時にお互い助け合うことができます。
cybozu.com共通管理者はユーザー情報・追加などのユーザー管理や、ログイン時のパスワード設定などのシステム管理ができます。- 画面右上のマークから「cybozu.com共通管理」→「ユーザー管理」の「管理者の設定」をクリック
- 管理者にするユーザーを選択し「追加」をクリック
- 「保存」をクリックで完了
-
ユーザーのパスワードリセットを
許可しようユーザーが自己解決できるようユーザーのパスワードリセットを許可しましょう!
- 画面右上のマークから「cybozu.com共通管理」→「セキュリテイ」の「ログイン」をクリック
- 「パスワードの変更をユーザーに許可する」にチェック
利用者が自分で
パスワードを変更する方法
-
パスワードを忘れてしまった場合
パスワードリセットが許可されている場合は、登録しているメールアドレスからパスワードを再設定できます。
許可されていない場合は管理者にお問い合わせしましょう。- ログイン画面の「ログインでお困りですか」をクリック
- 登録しているメールアドレスを入力し「パスワードリセット」をクリック
- メールのリンクをクリックし、パスワードを再設定
-
パスワードを変更したい場合
- ヘッダーにある、ユーザー名のメニューを表示するアイコンをクリック
- [アカウント設定]をクリック
- プロフィール設定画面から、[ログインとパスワード]をクリック
- 「パスワードの変更」欄に、新旧のパスワードを入力し、変更ボタンを押すと変更完了
チームメンバーにログインページの
ブックマークをすすめよう
-
Google Chromeをご利用の場合
- ログイン画面のページを開いて、画面右上のをクリック
- 「ブックマークを追加されました」と表示されるので、【名前】欄に「kintone」などわかりやすい名前で登録
- [完了ボタン]を押すと登録完了
[メニュー]→[ブックマーク]の一覧やブックマークバーから、すぐにページを見ることができます!
-
Microsoft Edgeをご利用の場合
- ログイン画面のページを開いて、画面右上のをクリック
- 「お気に入りが追加されました」と表示されるので、【名前】欄に「kintone」などわかりやすい名前で登録
- [完了ボタン]を押すと登録完了
お気に入りボタン内やブックマークバーから、すぐにページを見ることができます!